
Select the Ellipse Tool (L), create a squeezed shape, fill it with no color but Stroke = 2px, then go to Object > Expand.ĭuplicate the shape we have created and resize the copy as shown below. We are going to create the wooden texture for the cutting board.Ĭreate a new layer and name it “Wooden texture”. Then with the shape still selected, go to Effect > Stylize > Drop Shadow and set the value. With the shape still selected, go to Effect > Stylize > Inner Glow and set the value. In this step, apply this gradient to the cutting board.
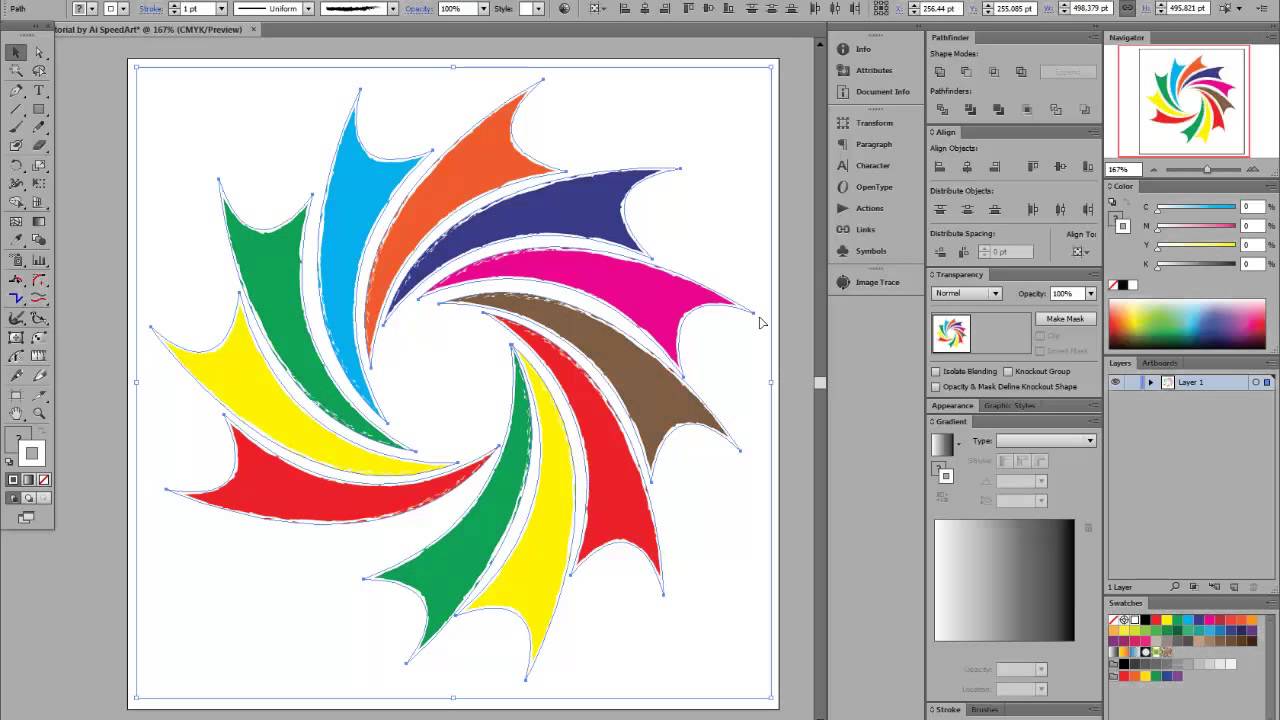
Then duplicate it and place a copy of the shape off to the side of the artboard, which we’ll use later. Select all elements we have created so far and under the Pathfinder Panel hit the Subtract from shape area button. Pick the Ellipse Tool (L) to create a small circle and place it as shown in the image below. Use the Pen tool (P) to draw a shape like this. In this step, we will create the cutting board. We group ( Ctrl + G ) the elements together and go to Object > Transform > Rotate, set Angle = 45. You should get a result as shown in the image below. Make sure to expand them, go to Obkect > Expand Appearance.Īpply Overlay blending mode to the stripes and lower the Opacity = 50%.ĭuplicate (Ctrl / Cmd + C, Ctrl / Cmd + V) the stripes and go to Object > Transform > Rotate, set Angle = 90. Select the 2 yellow shapes and go to Object > Blend > Make and set their values as shown below. Next, we continue to use the Rectangle tool(M) to draw 2 shapes and fill with red #d21f26, then place them as shown in the image below. Now we use the Rectangle Tool (M) to draw a rectangle for the table cloth, fill it with #efb6bf.

Make sure to set the dimensions to 600 x 600 pixels and the Color Mode to CMYK.


 0 kommentar(er)
0 kommentar(er)
